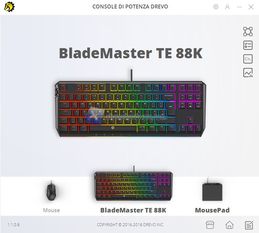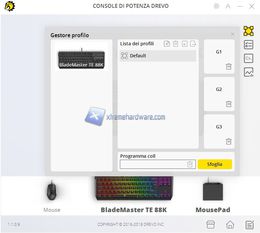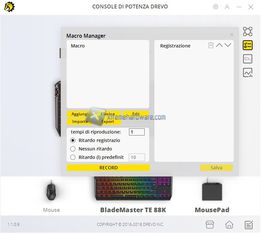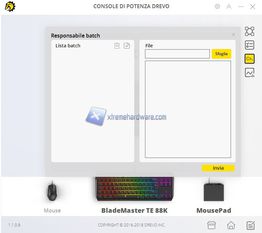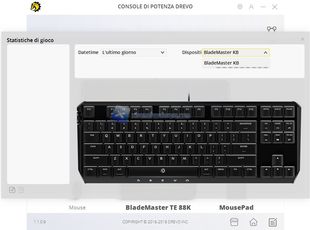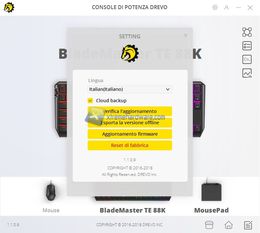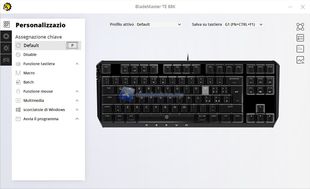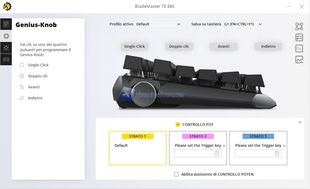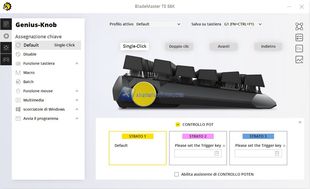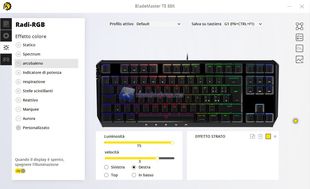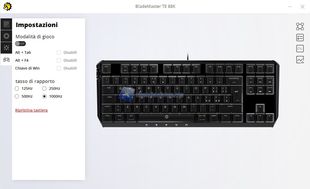Passiamo ora a scaricare e installare il software con cui poter personalizzare al meglio tasti e funzionalità della BladeMaster TE. Il software una volta installato sul PC e avviato si presenta con una GUI molto semplice e pulita. La schermata principale richiederà di registrare un account con cui sincronizzare in Cloud le personalizzazioni o sfruttare un account OFFLINE e salvare il tutto nella memoria On-Board della tastiera. Noi abbiamo optato principalmente per la prima soluzione. Voi potreste anche personalizzare il tutto secondo necessità, salvare nella memoria e rimuovere eventualmente il software.
A seguire avviato il software troviamo la Home che ci presenta la tastiera ed eventualmente il mousepad e un mouse. Al momento non sono ancora noti questi prodotti ma qualche immagine di render è già stata avvistata con le immagini della BladeMaster.
Prima di cliccare sull’immagine della tastiera che ci darà modo di accedere al Menù delle personalizzazioni possiamo eventualmente accedere al Menù da cui editare e personalizzare i 3 Profili a nostra disposizione.
Creare una Macro tramite il Macro Manager per poi essere assegnata al Genius-Knob o tasto fisico.
Ancora avviare un batch di file.
O controllare i principali tasti premuti e in uso sulla tastiera.
Il software ci dà tra le impostazioni la possibilità di verificare e aggiornare il Firmware, salvare un settings generale o effettuare un Reset di fabbrica in cui ci dovessero essere dei problemi.
Fatto ciò possiamo procedere con i Menù principali della tastiera.
Il primo ci permetterà di bindare, rimappare con le più classiche funzioni uno dei tasti presenti sulla tastiera.
A seguire arriviamo al Menù da cui personalizzare e assegnare come fosse un set di tasti il Genius-Knob ovvero la rotella posta nel lato sinistro della tastiera. Come osserviamo potremo assegnare e creare una sorta di azione/configurazione su 4 movimenti. Singolo Click, Doppio Click, rotazione Avanti e rotazione Indietro. Come dicevamo di default la tastiera ha preimpostato sul Genius-Knob la gestione della retroilluminazione RGB e relativi effetti ma noi potremo personalizzarla a nostro piacimento ed esigenza. La configurazione e personalizzazione è abbastanza intuitiva e veloce. Come vedremo a seguire l’unico aspetto per certi versi negativo è l’utilizzo della rotella in Game.
Passiamo ora alla gestione della retroilluminazione RGB per singolo tasto. Il software mette a disposizione diversi Preset di illuminazione ed effetti che eventualmente e come sempre potranno essere ignorati per creare una colorazione e effetto a nostro piacimento tramite il Preset ‘’Personalizzato’’.
Infine arriviamo al Menù ove poter cambiare il Polling Rate o abilitare/disabilitare determinate combinazioni di tasti (gaming mode).
Il software nel complesso risulta adeguato e valido. Qualche pecca di funzionamento e registrazione impostazioni è ancora presente ma visti i presupposti siamo fiduciosi in prossimi aggiornamenti.