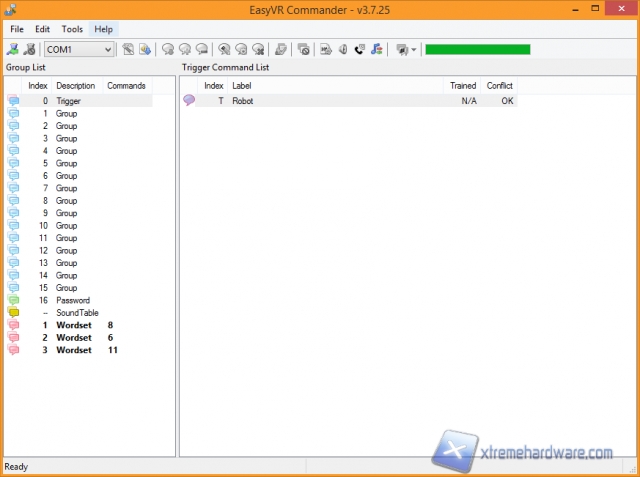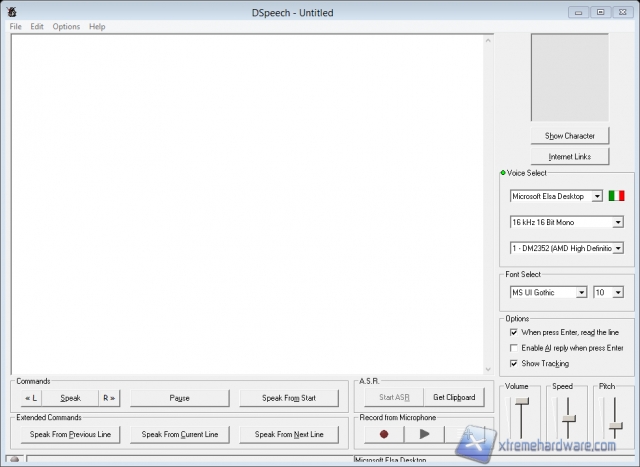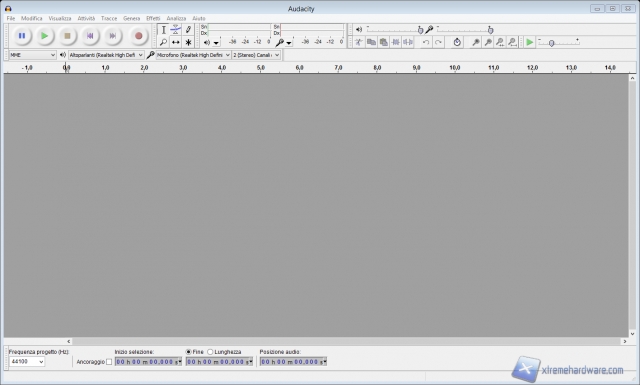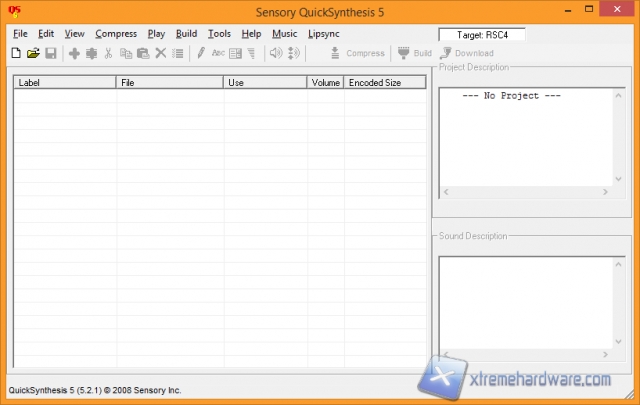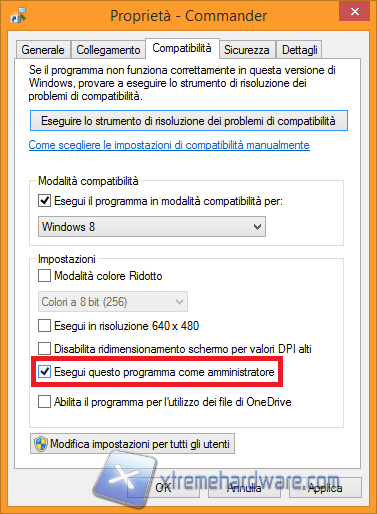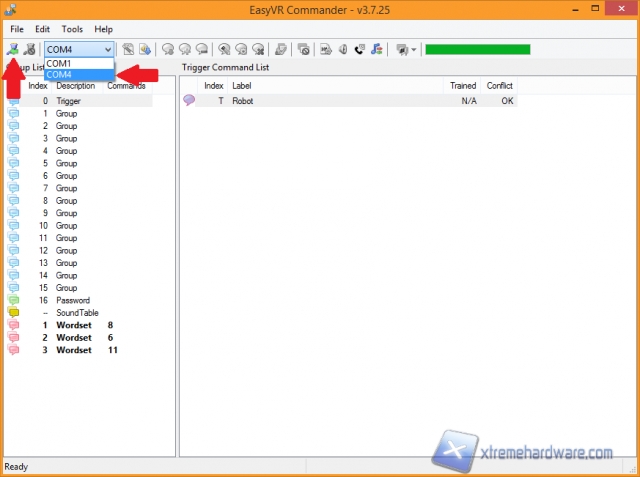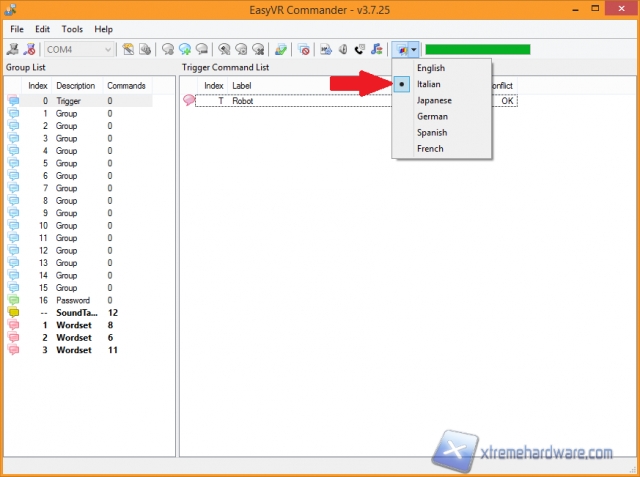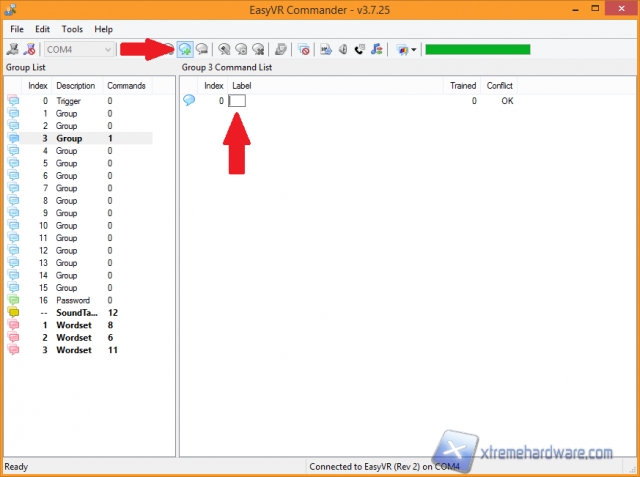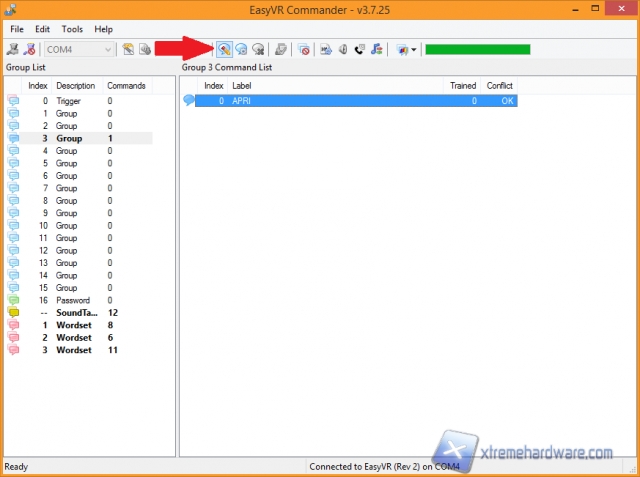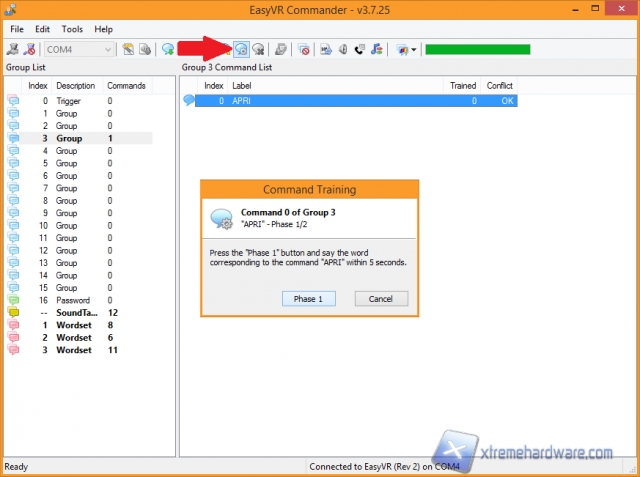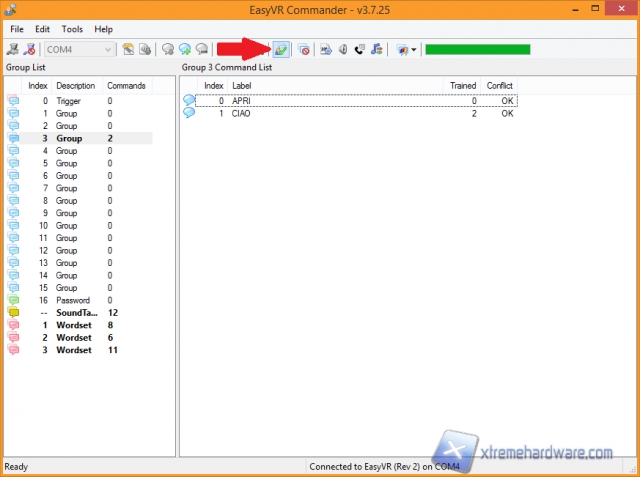Istruiamo il nostro EasyVR 2.0
Bene ragazzi, una volta riusciti a realizzare il nostro circuito a livello hardware, possiamo passare ad analizzare l'aspetto software. In questa parte andremo a conoscere i tre/quattro programmi fondamentali che ci serviranno per impostare il nostro shield e infine passeremo nello specifico a capire come far imparare al nostro shield nuove parole da riconoscere, ad esempio “luce”, “apri” o qualsiasi altra parola che noi vogliamo.
Il primo programma che ci sarà utile si chiama Commander e serve per far apprendere al nostro EasyVR nuovi comandi da riconoscere, come password o trigger, ma ci sono anche altre funzioni che vedremo in seguito.
Il secondo è facoltativo, stiamo parlando di DSpeech. Esso serve per creare file audio partendo dal testo, io per esempio l’ho utilizzato per realizzare quella voce robotica che avete sentito all’inizio del video dedicato a questo articolo.
Ovviamente potremo anche registrare la nostra voce con qualsiasi altro programma a patto che possa esportare i file audio da noi realizzati in formato wav. Io vi consiglio Audacity, bellissimo programma gratuito e soprattutto molte semplice da usare.
Infine abbiamo Quick Synthesis 5, servirà per comprimere i nostri file audio e trasformarli in testo scritto ovvero in formato mca il quale sarà effettivamente caricato sul nostro shield.
Benissimo, adesso che conosciamo questi quattro programmi, possiamo iniziare a vedere come si imposta il nostro EasyVR 2.0.
ATTENZIONE: durante i seguenti passaggi consiglio di disconnettere momentaneamente il modulo relè dall’Arduino per evitare di danneggiare il vostro impianto elettrico.
Per prima cosa inseriamo il jumper presente sullo shield in modalità PC e poi connettiamo il tutto al nostro computer.
Questo ci permetterà di far comunicare l’EasyVR direttamente con il nostro PC bypassando l’ATmega (che sarà mandato in reset) e sfruttando il convertitore seriale presente sull’Arduino, insomma un po’ come avveniva con la modalità UP vista nella scorsa puntata.
Adesso passiamo ad aprire Commander. Voglio precisare che sia questo programma che Quick Synthesis 5 dovranno sempre essere aperti con le priorità di amministratore, quindi io consiglio o di fare tasto destro e selezionare “Esegui come amministratore” oppure per non farlo ogni volta cliccare sempre sul tasto destro => Proprietà => selezioniamo la tab “Compatibilità” e spuntiamo la casella: “Esegui questo programma come amministratore”
In questo modo Commander verrà sempre avviato con le priorità da amministratore, fate lo stesso per Quick Synthesis 5.
Ora ritorniamo al nostro Commander. Una volta avviato ci troveremo difronte ad un'interfaccia davvero semplice e intuitiva. Infatti, per avviare la comunicazione basterà selezionare la porta seriale dove è presente il nostro Arduino (nel mio caso COM4) e poi cliccare sul pulsante "connetti".
Una volta finito il caricamento, potremo vedere tutto quello che contiene il nostro EasyVR.
Ma prima di iniziare a vedere come funziona questo programma e come utilizzarlo per caricare nuovi comandi da riconoscere, analizziamo tutti i tipi di gruppo/comandi che possiamo trovare sul nostro shield:
- Trigger: sono utilizzati per avviare il processo di riconoscimento
- Group: si possono aggiungere normali comandi definiti dall'utente
- Password: sarebbero semplici comandi se non fosse che il nostro EasyVR sfrutta un riconoscimento biometrico per identificare la persona
- SoundTable: contiene tutti i suoni che il nostro EasyVR può riprodurre (nella prossima puntata andremo a vedere come caricarne di nuovi)
- Wordset: contengono dei comandi preimpostati molto utili (es. tutti i numeri da 0 a 10, direzioni come avanti, dietro, destra ecc.)
Bene, adesso entriamo nel vivo del tutorial, e iniziamo a vedere come funziona questo programma e come utilizzarlo per caricare nuovi comandi da riconoscere.
Iniziamo con impostare la lingua: clicchiamo sull’ultima icona a destra e scegliamo italiano:
Questo passaggio non servirà solo a migliorare il riconoscimento vocale, ma anche a modificare la lingua ai wordset che troviamo in basso all’elenco (i tre gruppi con il fumetto rosa).
Adesso vediamo come inserire una parola da riconoscere: spostiamoci su uno de 15 gruppi disponibili, per esempio il tre, ed inseriamo la parola cliccando sull’icona con il fumetto celeste e il più verde.
Ci apparirà subito un campo di testo dove andremo ad inserire il nome del comando, ovviamente io consiglio di inserire il comando stesso, per esempio adesso andiamo a registrare il comando “apri” quindi lo chiamiamo proprio così, questo servirà per semplificare il lavoro di compilazione delle script di Arduino in seguito. Se vorremo cambiargli nome basterà cliccare sull’icona con la matita e il tipico fumetto celeste sul retro.
Adesso dobbiamo far comprendere al nostro EasyVR come si pronuncia quel comando per poi far sì che lo riconoscerà in futuro. Clicchiamo quindi sull’icona con l’ingranaggio e ci comparirà una piccola finestra dove ci avvisa di pronunciare il comando apri, dopo aver premuto il bottone Phase 1, entro un tempo massimo di 5 secondi.
Quindi procediamo e pronunciamo la parola APRI scandendo bene le lettere (senza esagerare). Una volta terminato ci apparirà una seconda finestra che chiederà praticamente la stessa cosa, ripetiamo l’operazione per la seconda volta, ma questa volta io vi consiglio di spostarvi nella stanza o magari non utilizzare lo stesso e identico tono di voce, questo per far aumentare le possibilità di riconoscimento vocale anche se vi trovate in punti diversi della stanza.
Una volta eseguiti questi semplici passaggi, sapremo ormai far imparare qualsiasi comando al nostro EasyVR e, senza neanche uscire dal programma, potremo testare i comandi appena registrati tramite il bottoncino con l’icona dove è presente una spunta verde (opzione attivabile solo se ci sono almeno due comandi nel gruppo).